You can create and delete application records for learners in the Applications module.
From the Applications tab, you can:
To add an application for the current learner:
-
Click the Add Application button on the Enquiries and Applications ribbon.

A new record is added in the Applications grid.
-
Enter the required details in the Application Details section.

The fields in the Application Details section are described in the following table.
| This field | Holds this information... |
|---|---|
| Course Code | The course code. Click the Search button to display the Course Search window, where you can select the required code. |
| Occurrence |
The course occurrence. This defaults to the value in the Default Calendar Occurrence institution setting (on the Curriculum screen). To change the course occurrence, select the required occurrence from the drop-down list. |
| Progress Date |
The date the progress code was set. Defaults to the current system date. You can change this to record the date the application was received or entered. To change the date, click the Calendar button to display the calendar, where you can select the required date. |
| Progress Code |
The progress code for the application. This defaults to the value in the Default application progress code institution setting on the Applications screen. To change the progress code, select the required code from the drop-down list. |
| Cascade | Whether the progress code change should be cascaded down to child records (Unit Links). |
| Record Date | The actual date when the application record was created, if different from the progress date. Click the Calendar button to display the calendar, where you can select the required date. |
| Who to Pay |
The person/company/institution responsible to pay the fees for the course. This defaults to the value in the Who to pay institution setting on the Applications screen. To change the who to pay code, select the required code from the drop-down list. |
| Sponsor Code | If you selected a sponsor value in the Who To Pay field, enter the required sponsor code. Alternatively, click the Search button to display the Sponsor Search window, where you can select the required code. |
| Source Type | Where an applicant first heard about your organisation and/or course offering. Select from the drop-down list. |
| UCAS Code | The UCAS code of the course. |
-
Click Save.
The application is added and displayed in the Applications grid.
Use the fields in the Special Details section to change the default data normally associated with an application for this course to ‘special’ data that is specific to this applicant (for example: Start Date).
To enter special details:
-
Select the Special Details option in the Application Details section.

-
Enter the required details in the Special Details section.

The fields in the Special Details section are described in the following table.
| This field | Holds this information... |
|---|---|
| Use Special Details | Select this check box to enable the Special Details fields. |
| Start Date | The start date of the course occurrence. You can change this to the actual start date for this learner. Click the Calendar button to display a calendar, where you can select a date. |
| End Date | The end date of the course occurrence. You can change this to the actual end date for this learner. Click the Calendar button to display a calendar, where you can select a date. |
| Mode of Attendance Code | The actual mode of attendance for this learner (for example: open learning). Select from the drop-down list. |
| Number of Hours | The defaulted number of hours can be edited to the actual number of hours for this learner. |
| Number of Weeks | The defaulted number of weeks can be edited to the actual number of weeks for this learner. |
| Possible Hours | This is calculated from the value in the Number of Hours field multiplied by the value in the Number of Weeks field. |
-
Click Save.
The special details for the application are saved.
To delete an application:
-
Select the required application in the Applications grid.

-
Click the Delete Application button on the Enquiries and Applications ribbon.

You cannot delete an application record that has associated offers or requirements (that is: you must first delete any associated offers and requirements before deleting an application).
The Delete Application message is displayed.
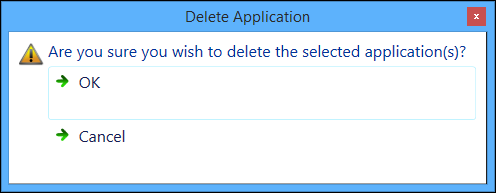
-
Click OK to confirm the deletion of the application.
The application record is deleted.